【hoverで簡単】CSSでスタイリッシュな動きをブログに

他の方のブログを見ていると、あるボタンに触ったときに色が変わったり、サイズが変わったりと、動きのあるサイトを見たことがあるかと思います。
動きがついていると印象には残るもの、再訪の機会も増えるのではないでしょうか。
そこで今回はCSSの設定で、ブログに動きを付ける方法をご紹介します。
【この記事を読むメリット 】
- マウスを置いた時の動きをつけられるようになる
- WEBデザイナーの基礎知識が身につく
ブログをデザイン面からもクオリティアップ!
それでは今回のコンテンツです。
トップページはブログの顔である
この記事をご覧くださっている方は、ブログを書いている、またはブログに興味があっていろいろ調べているという方かと思います。
いきなり質問ですが、ブログで最も見られるページはどこになるでしょうか。
定期的に閲覧数を確保できる記事・瞬間的に流行する記事があるにしても、長くブログを続けていくと多くのサイトでトップページなるかと思います。
トップページはブログの顔。
第一印象を作りこんでいくことは、閲覧者の方にもよい印象を持ってもらいやすいポイントになるのです。
マウスを置いたときに動きをつける
早速、設定の仕方を見ていきます。
動きを付けるおなじないは
:hover
です。
たった一言ですが、かなりの働き者なのです。
- 色を変える
- ふわっとラインを出す
- 大きさを変える
1.色を変える
まずは色を変える方法です。
アイコンの上にマウスを置いたときに、色が変わるような設定をしてみます。
このような画面の見た目の変更を行うにはCSSという設定ファイルの変更が必要になりますので、初めての方やこれからの方は、下記の記事も参考になさってみてください。
はてなブログでCSSを編集する手順をイメージつきでご紹介しています。
それでは、今回は当サイトのトップページにある、カテゴリー名のアイコンの色を変えてみます。
キャプチャのため、動きまでは見えませんが、赤枠のアイコンの色が反転します。
動きを見たい方は当サイトのトップページをご覧いただければと思います。
【before】
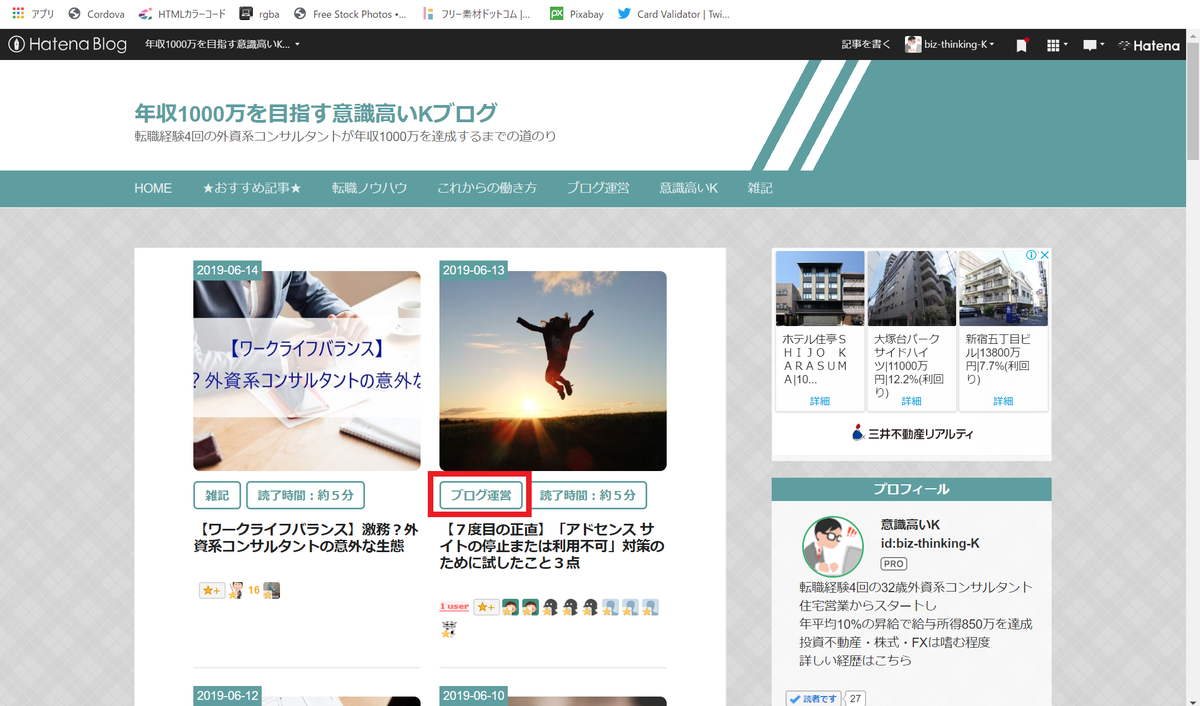
【after】
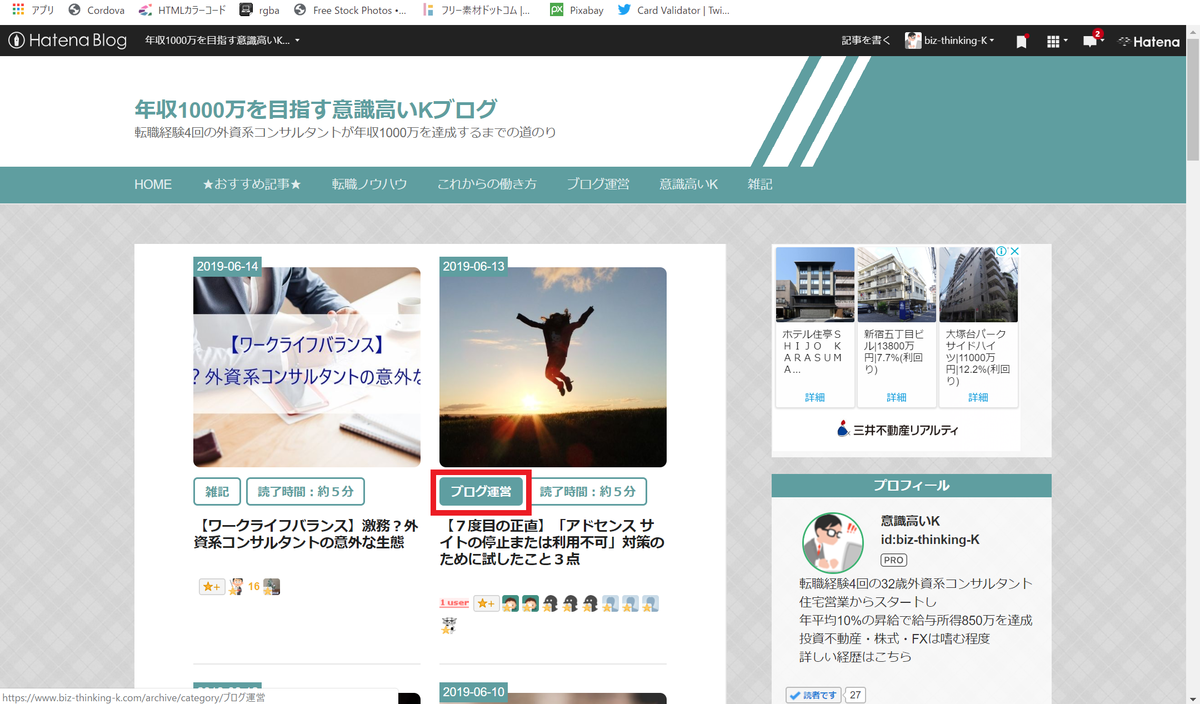
考え方はとてもシンプルで、「今の色」と「変えたい色」をそれぞれ設定してあげるだけです。
CSSのコードはこちらです。
【マウスを置く前の色の設定】
.categories a {
color: 5f9ea0;
background: #ffffff;
}
【マウスを置いた後の色の設定】
.categories a:hover {
color: #ffffff;
background: 5f9ea0;
}
赤で着色しているところが変更点です。
3行の記載がありますが、上から順番に、
- カテゴリーのリンクの設定をするという宣言
- 文字の色の設定
- 背景色の設定
となっています。
ここを好きな色に変えれば、すぐに動きができてしまいます。
色の設定はカラーコードで行いますので下記のページをご覧ください。
思っていたよりも簡単にできるものなんだな。
2.ふわっとラインを出す
次は下線をふわっと表示する方法です。
当サイトのトップページでメニューバーにマウスを置いていただくと動きが見られます。
こちらは少し長いのでコードのご紹介だけ。。
メニューバーのリンクに対して「:hover」の設定をしています。
:afterについてはまた別の機会にご紹介したいと思います。
【マウスを置いた後の動きの設定】
.main-navigation a::after {
position: absolute;
bottom: 0px;
left: 0;
content: '';
margin:0 10% 0 10%;
width: 80%;
height: 2px;
background: #fff;
opacity: 0;
visibility: hidden;
transition: 0.2s;
}
.main-navigation a:hover::after {
bottom: 10px;
opacity: 1;
visibility: visible;
}
この場合は、マウスを置く前はバーも表示されていないので、後の動きのみを設定します。先ほどと同じように「:hover」があるのがわかりますね。
もう1つ「transition」と赤字で書いてありますが、これはbeforeからafterまでにかかる時間を設定できる項目です。
ここでは、0.2秒でラインが下から上に上がっていくように設定しています。
先ほどの色を変える場合にも、この設定を入れればゆるやかに色を変えることができます。
その場合、マウスを置く前の設定の方にtransitionを追加してみてください。
サイト自体はシンプルなデザインでも、動きを付ければスタイリッシュに!
3.大きさを変える
こちらは当サイトでは利用していませんが、ご参考に。
【マウスを置く前の色の設定】
.img {
width:100px
height:100px
}
【マウスを置いた後の色の設定】
.img:hover {
width:120px
height:120px
}
「:hover」を足して、ピクセル数を大きくしてあげればよいですね。
一歩踏み出せば道は見えてくる
難しいと思ってしまいがちな動きの設定ですが、実はこのように簡単な仕組みでできています。
CSSのアレンジには慣れが必要になりますが、一歩踏み出せば可能性の幅が大きく広がりますので、ぜひ試してみていただければと思います。
私もまだまだ初級者ですので、一緒に学んでいければと思っています。
デザインの勉強もしないといけないので、いろいろと学ぶことはありそうです。
ご参考になったなら幸いです。
今回もご覧くださり、どうもありがとうございました。
↓よろしければこちらもどうぞ↓
このブログははてなブログで運営しています。
スター・ブックマーク・読者登録いただけると励みになります。
2019.6.15 公開
2019.7.6 更新